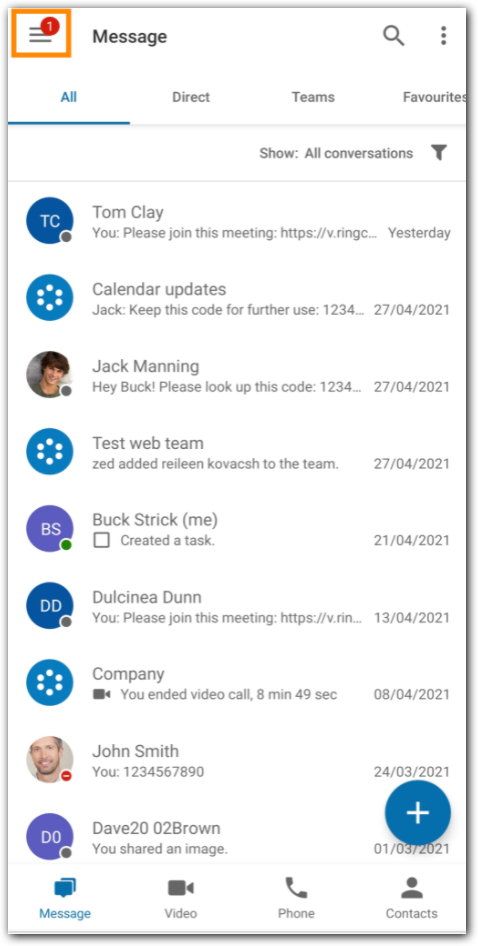Every meeting via RingCentral Video and RingCentral Meetings in the RingCentral app uses a meeting ID. A random ID is created whenever you start an instant meeting or schedule a meeting.
If you’d like to have a specific meeting ID, you can create your own Personal Meeting ID (PMI). This can help the participants associate the meeting to your name. It is also ideal to use when you meet with people regularly.
Note: For RingCentral Video, a PMI consists of nine digits for RingCentral MVP accounts or 12 digits for RingCentral Video Pro and Pro+ users. A PMI for RingCentral Meetings has 10 digits.
Accessing your Personal Meeting ID (PMI) settings
Via the Main menu
1. Depending on which phone you’re using, you can navigate to the Main menu by:
a. If you’re using an iOS device, tap your profile photo at top left OR
b. If you’re using an Android device, tap the Main menu at top left
2. Tap Settings.
3. Tap Video.
4. Tap Personal Meeting ID.
Via the Video menu
1. Navigate to Video via the bottom menu bar.
2. Tap the More menu icon next to your Personal Meeting ID at upper right.
3. Tap Settings.
Via Video meeting settings
1. Navigate to Video via the bottom menu bar.
2. Tap the More menu icon at the top right corner.
3. Tap Video Meeting Settings.
4. Tap Personal Meeting ID.
Configuring your PMI Settings to use for instant meetings
You can configure your PMI settings to use it for instant meetings. Instant meetings are non-scheduled meetings that you can start at any time with a user, group, or team via the Start button from the Video tab.
Via the Main menu
1. Depending on which device you’re using, follow these steps:
a. If you’re using an iOS device, tap on on your profile photo at top left
b. If you’re using an Android device, tap on the Main menu at top left
2. Tap Settings.
3. Tap Video.
4. Tap Personal Meeting ID.
5. Toggle on Use PMI for instant meetings.
Via the Video menu
1. Tap Video at the bottom menu bar.
2. Tap the More menu icon next to your PMID at the upper right, and select Settings.
3. Toggle on Use PMI for instant meetings.
Via Video meeting settings
1. Tap Video at the bottom menu bar.
2. Tap the More menu icon at the top right corner, and select Video meeting settings.
3. Tap Personal Meeting ID.
4. Toggle on Use PMI for instant meetings.
Starting an instant meeting with your Personal Meeting ID
If you enabled the option to use PMI for instant meetings, you can easily start an instant meeting using your PMI by tapping Start via the Video menu.
1. Tap Video at the bottom menu bar.
2. Tap the More menu icon at the top beside your PMI.
3. Tap Start meeting.
Using your Personal Meeting ID in a scheduled meeting for Android and iOS
You have the option to use your PMI when scheduling a meeting in the RingCentral mobile app. Your PMI will be included in the meeting link via the invite that will be sent out to the meeting participants.
1. Tap Video at the bottom menu bar.
2. Tap Schedule at the top.
3. Ensure that the toggle for Use PMI is switched on.
4. Configure the other settings to schedule your meeting.
5. Tap Next on top right, and then choose the following option if you have both apps installed: Schedule in Outlook or Schedule in Google Calendar.
6. Begin typing names in the To field to populate list of names underneath, and then tap to add members.
7. Tap Next on top right.
8. Configure preferred meeting settings, and then tap the save on top right.