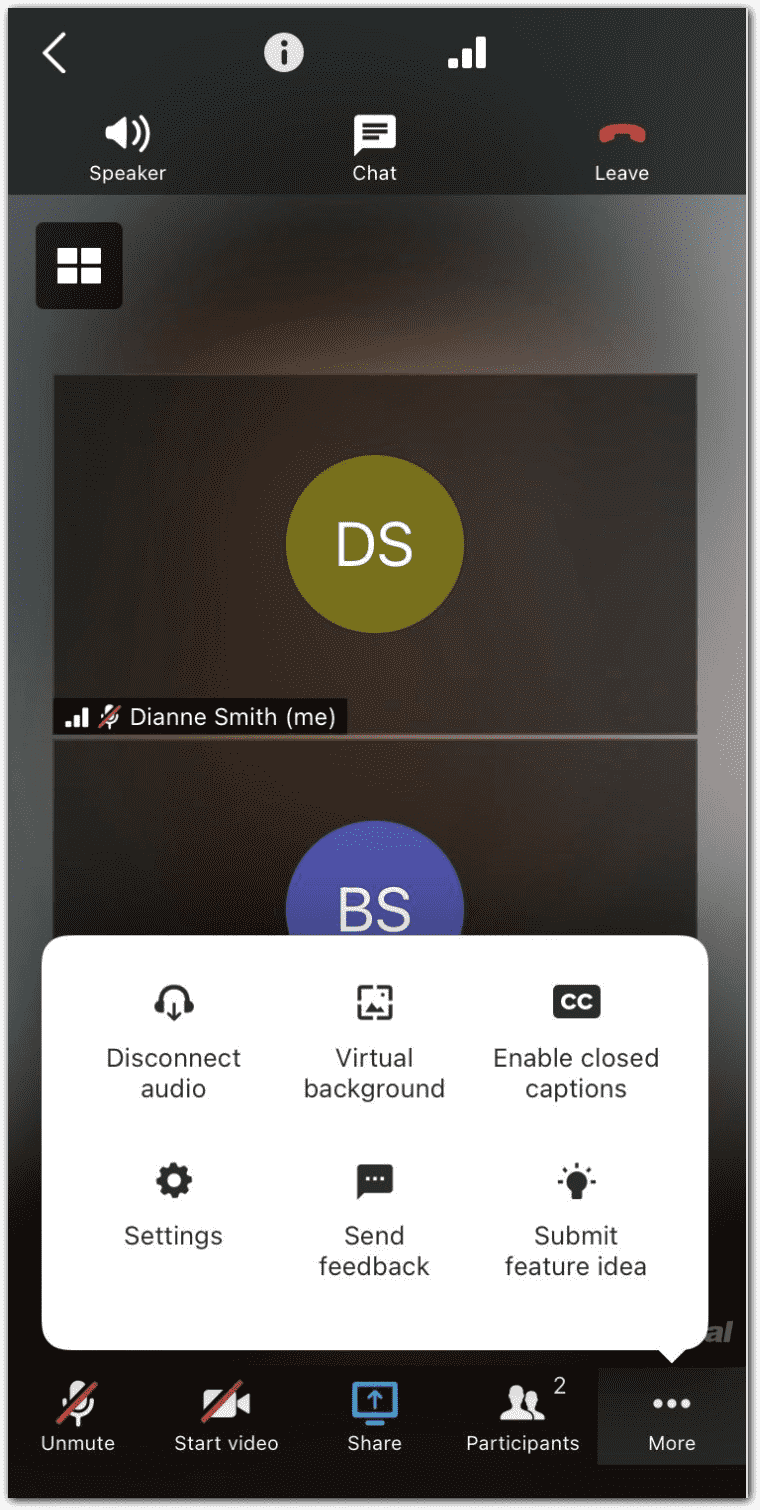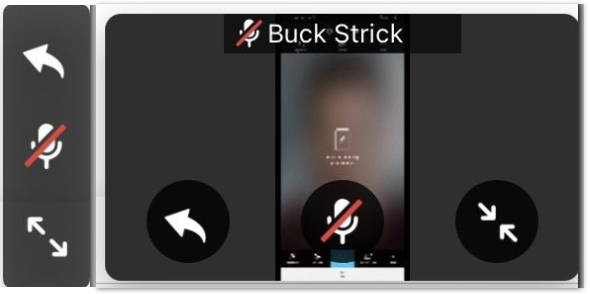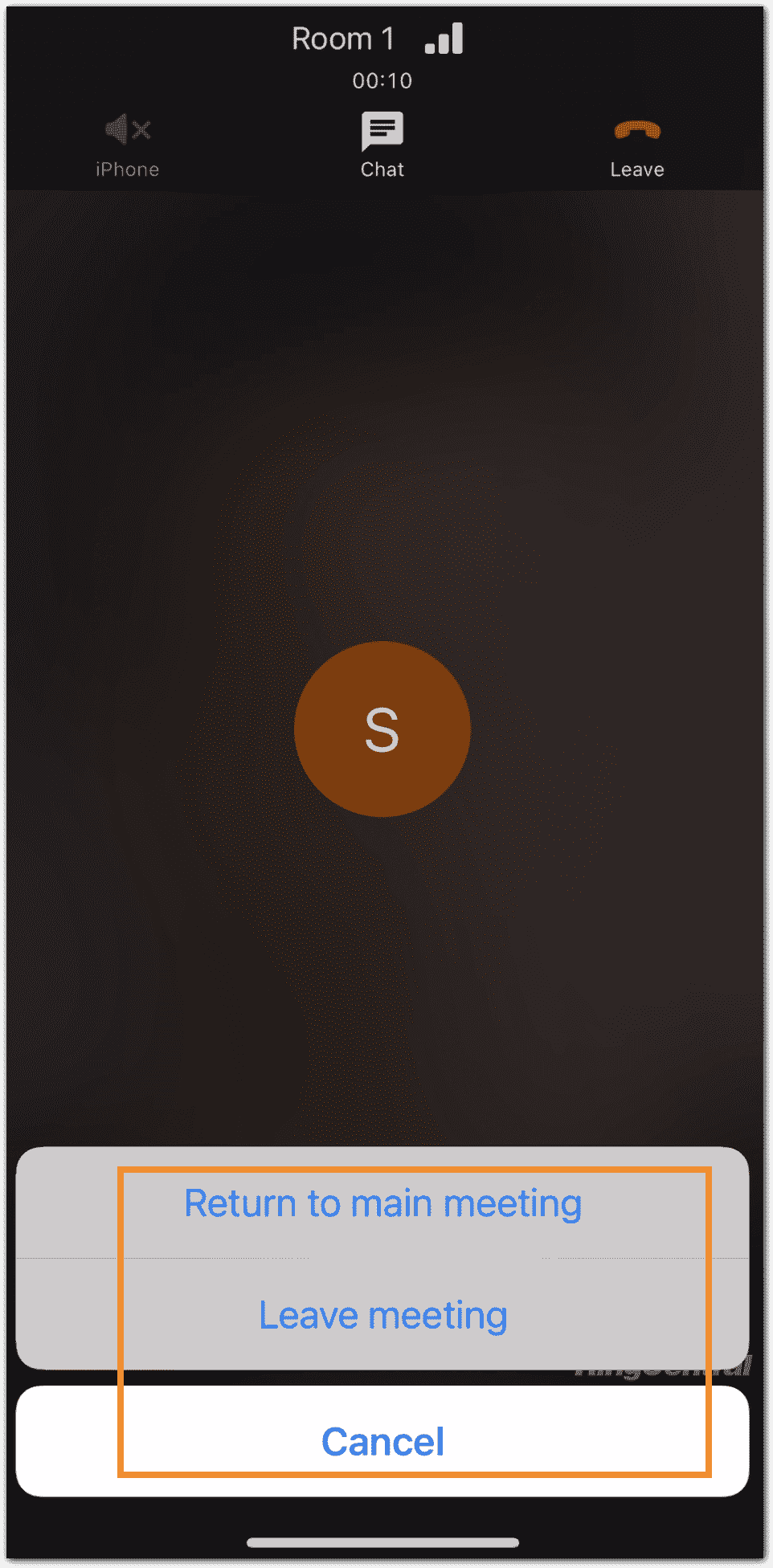RingCentral Video attendee controls can be found at the top and bottom of your screen during the meeting so you can multitask at any time.
Note: In Safe Driving Mode, you will have access to only two controls: mute/unmute your microphone and end meeting. To learn more about Safe Driving Mode, click Entering Safe Driving Mode in a RingCentral Video mobile meeting.
- Back button: Tap the left pointing arrow at top left to minimize meeting screen, and enable multi-task mode.
- Meeting preview window: Once you tap the back button at upper left, the smaller meeting preview window will appear on top of the screen you’re currently on. You can tap and drag around the meeting screen any time. You have access to the following options via the minimize video window:
- Left pointing arrow: Tap to go back to the meeting screen.
- Microphone icon: Tap to mute/unmute.
- Two outward pointing arrows: Tap to make the meeting preview window bigger.
- Two inward pointing arrows: Tap to make the meeting preview window smaller.
- Meeting details: Tap the circle with an ‘i’ icon at the top of the screen to view meeting details.
- Network connection: Tap the signal icon at the top of the screen to view network connection details .
- Speaker/Phone: Switch between your speakerphone and device microphone.
- Chat: Send a message privately to a participant or to everyone in the meeting.
- End: Tap to leave the meeting. Tap Cancel to continue meeting.
Note: When breakout rooms are created, attendees have the following controls:- Main meeting: Leave meeting or Cancel
- Breakout room: Return to main meeting, Leave meeting or Cancel
- Mute/Unmute: Mute or unmute your microphone or Join audio (if audio is not connected).
- Start/Stop video: Start or stop the video camera.
- Share: Share your mobile screen with other participants in the meeting.
- Participants: View and invite participants. You can also mute/unmute your microphone and start/stop your video camera during the meeting via the Participants window.
- More: Tap the three-dot icon to access the following:
- Disconnect audio: Disconnect audio or Join audio if audio is not connected.
- Virtual background: Tap to enable virtual background where you can select built-in background images.
- Enable closed captions: Enabled closed captions. Closed captions are visually displayed at the bottom of the meeting screen to provide a better, more inclusive meeting experience by presenting real-time meeting discussions.
- Settings: Tap to configure in-meeting settings. To learn more, visit Configuring in-meeting RingCentral Video settings on mobile.
- Send feedback: Tap to report a problem or give feedback.
- Submit feature idea: Tap to suggest feature ideas.